.gif)
|
CD-RECORDABLE PAGE |
|||||||||
Руководство по Feurio!
4 CD-Manager
4.5.4
Добавление
аудиотреков с жесткого диска
1.
Откройте
источник
«hard disk», щелкнув
по
соответствующей
закладке.
2.
Выберите папку, в которой расположены треки.
3.
Выделите выбранные треки и нажмите кнопку «Copy»
(или переместите треки в желаемый проект – он будет выделен красным цветом.
Новые треки будут помещены в конец проекта).
.gif)
Также
можно перетащить аудиотреки в таблицу содержания выделенного проекта.
Преимущество такого варианта в том, что вы можете поместить новые треки в любое
место по желанию.
.gif)
В
приводимом примере новый трек был помещен между треками 1 и 2.
Если
вы включаете в проект файлы MP3,
то вы можете выбрать, будут ли они включены в сжатой или в декодированной форме. Если файл должен
быть декодирован, поставьте флажок «Decompress
MP3
files».
Аудиотрек будет конвертирован в wav
файл. Одна минута музыки занимает примерно 10 Мб.
.gif)
Если
вы выберите опцию декодирования, появится окно, информирующее о ходе
процесса.
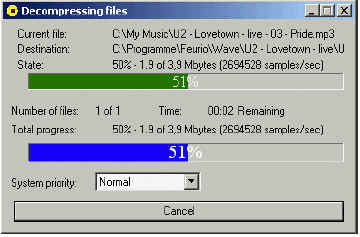
Аудиотреки,
относящиеся к проекту, появятся в области «Project
-Table
of
contents».
4.5.5
Копирование аудиотреков из различных источников.
Что
естественно, Feurio!
позволяет также создавать проекты, в которых треки происходят из разных
источников. Вот пример проекта, в котором треки копируются сначала с
CD,
затем помечаются в базе данных, и, наконец, копируются с жесткого диска.
Это
описание не так подробно, как соответствующие конкретные разделы. Если вы не
уверены, как действовать, пожалуйста, прочтите текст соответствующих разделов.
1.
Откройте источник «CD-ROM»,
щелкнув по соответствующей закладке.
2.
Выделите выбранные треки и щелкните кнопку «Copy».
3.
В открывшемся окне щелкните кнопку «Copy»
чтобы скопировать треки.
4.
Щелкните кнопку «ОК» чтобы закрыть окно, информирующее о ходе процесса
копирования.
Повторяйте
шаги 2 – 4 до тех пор, пока все
необходимые треки из CD
не будут включены в проект.
5.
Щелкните по закладке «Database».
6.
Выберите базу данных, в которой расположены необходимые треки.
7.
Выделите выбранные треки и щелкните кнопку «Earmark».
8.
Щелкните кнопку «Compile».
9.
Вставьте соответствующий CD
и щелкните «Store».
10.
Щелкните «Copy»
чтобы начать процедуру копирования.
11.
Щелкните
кнопку
«ОК»
чтобы
закрыть
окно.
12.
Когда все треки из базы данных будут включены в проект, щелкните кнопку.
13.
Щелкните по закладке «Hard
disk».
14.
Выделите выбранные треки и щелкните кнопку «Copy».
15.
Щелкните кнопку «Burn»
Автоматически запустится программа записи «Feurio!CD
–Writer».
Удалить
треки
из
проекта
так
же
легко,
как
и
добавить.
1.
В списке проектов выделите проект, из которого вы хотите удалить треки.
.gif)
Все
соответствующие треки появятся в таблице содержании.
.gif)
Сжатые
файлы MP3
отображаются в таблице содержания зеленым текстом, названия wav
файлов отображаются черным текстом.
2.
В
таблице
содержания
выделите
треки,
которые
вы
хотите
удалить.
.gif)
3.
Щелкните кнопку «Delete»
(«удалить»).
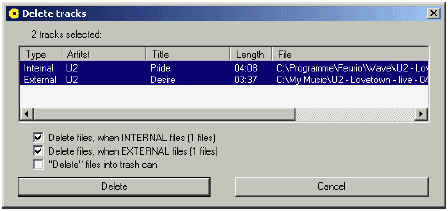
4.
Щелкните «Delete»
чтобы удалить выделенные аудиотреки. После удаления треков окно автоматически
закроется, а оставшиеся треки будут отображаться в таблице содержания проекта.
.gif)
4.5.7 Перегруппировка аудиотреков в проектах
Перегруппировать
треки
в
проекте
так
же
легко,
как
и
добавить.
1.
Выделите
проект,
в
котором
необходимо
перегруппировать
треки.
.gif)
Все
соответствующие треки появятся в таблице содержания.
2.
В таблице содержания выделите треки, которые вы хотите перегруппировать.
.gif)
3.
Щелкните кнопку «Up»
(«вверх») (или «Down»
(«вниз»)) чтобы переместить треки на одно место вверх или вниз.
.gif)
Также
можно перемещать треки вручную.
·
Выделите
треки, которые вы хотите переместить
·
Нажмите
левую кнопку мыши и перетащите треки в необходимое место.
Новое
положение треков можно определить по серой полоске. В приводимом примере два
трека перемещаются в конец проекта.
.gif)
|
|
(c) О.В.Нечай 2000-2001 |