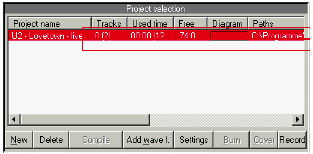
|
CD-RECORDABLE PAGE |
|||||||||
Руководство по Feurio!
3
Запись
CD
3.4.1
Добавление
в
проект
аудиотреков
Выделите
желаемые треки в области «Copy
source»,
и, удерживая левую кнопку мыши, перетащите их в выбранный проект – строка
проекта станет красной. Новые треки будут добавлены в конец проекта.
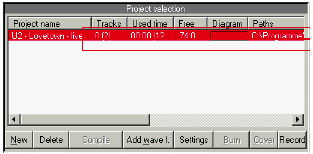
Вы
также можете перетащить аудиотреки в таблицу содержания выделенного проекта.
Преимущество этого способа в том, что при этом вы можете вставлять новые треки в
любое место.
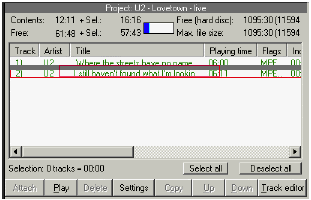
В
данном примере, новый трек был вставлен между треками 1 и 2.
Если
вы включаете в проект файлы MP3,
то вы можете выбрать, будут ли они включены в сжатой или в декодированной форме. Если файл должен
быть декодирован, поставьте флажок «Decompress
MP3
files».
Аудиотрек будет конвертирован в wav
файл. Одна минута музыки занимает примерно 10 Мб.
При
работе
с
Feurio! не
имеет
значения,
сжаты
файлы
или
декодированы.
Feurio!
автоматически декодирует файлы MP3
при прожигании CD.
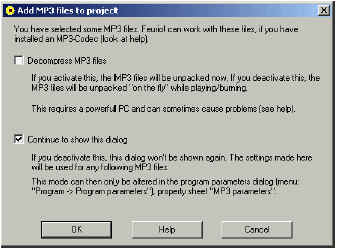
Если
вы поставите флажок «Decompress
MP3
files»
(«декодировать файлы mp3»),
то появится окно, информирующее вас о ходе этого процесса.
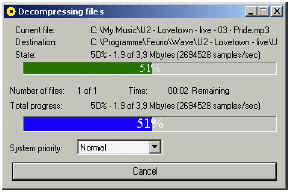
Аудиотреки,
относящиеся к проекту, появятся в области «Project
– Table
of
contents».
3.4.2
Мониторинг
содержания
проекта
Аудиотреки
выделенного (синим фоном) проекта отображаются в области «Project
table
of
contents»
(«таблица содержания проекта»).
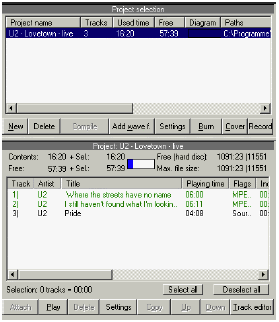
Сжатые
файлы MP3
отображаются в таблице содержания текстом зеленого цвета, названия
декодированных wav
файлов отображаются черным цветом.
3.5
Прожигание
проекта
1.
Выделите
проект,
который
вы
хотите
записать
в
окне
«Project selection», чтобы
он
отображался
на
синем
фоне.
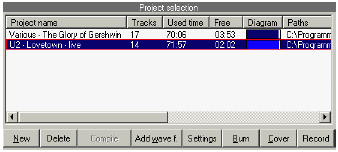
2.
Щелкните
кнопку «Burn»
или дважды щелкните по проекты. Программа записи «CD-Writer»
запустится автоматически.
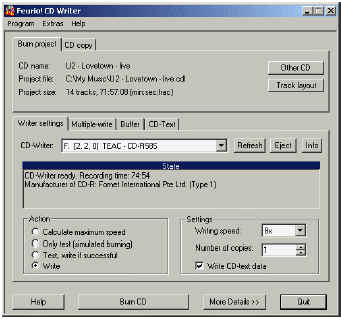
3.
Чтобы немедленно начать прожигание, выберите кнопку «Write»
в области «Action»
и нажмите «Burn
CD»
(«прожечь CD»).
4.
После
успешного прожига CD,
появится окно с параметрами прожига. Если вы хотите снова прожечь этот же
проект, нажмите кнопку «Yes»,
если нет – нажмите кнопку «No».

5.
После
завершения прожига вы сможете решить, будете ли вы вносить этот CD
в базу данных. Выделите желаемую опцию. Щелкните кнопку «ОК», если проект должен
быть сохранен. Щелкните кнопку «OK,
delete
project»,
если вы хотите удалить проект.
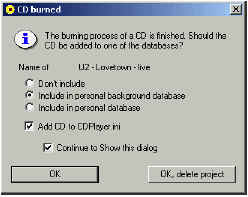
3.6
Создание обложек для CD
1.
Выделите
желаемый проект в списке проектов и нажмите кнопку «Cover».
Появится обложка выбранного проекта. Она состоит из названия проекта и имени
исполнителя.
В
случае, если установлено несколько редакторов обложек, вы можете выбрать один из
них!
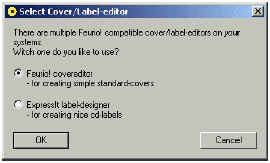
В
рассматриваемом примере использован редактор Feurio!Cover
editor.
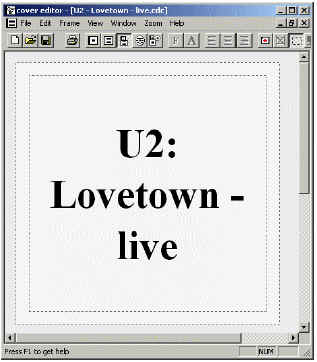
В
меню
«View» можно
определить,
какие
элементы
обложки
должны
отображаться.
В
стандартном
формате
отображаются
передняя
и
задняя
стороны
обложки.
2.
При
помощи мыши опустите горизонтальную полосу прокрутки. Появится изображение
задней стороны обложки.
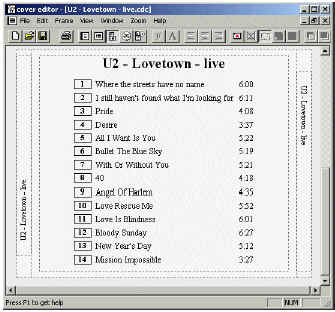
3.
Если
вы
хотите
добавить
фоновой
рисунок,
действуйте
следующим
образом:
Выделите
элемент обложки, который вы хотите отредактировать. Вокруг него появятся красные
границы. Теперь можно использовать ранее неактивные (отображаемые серым цветом)
элементы программы.
4. В меню «Frame» выберите команду «Load image as background» («загрузить изображение как фон»). Можно выбирать только файлы BMP. Если требуемое изображение иного формата, для использования в «Feurio!Cover editor» его необходимо конвертировать.
5.
Щелкните
кнопку «Browse»
и выберите файл BMP,
который вы хотите использовать.
6.
Выберите
желаемую опцию среди кнопок «Enlargement
mode»
(«режима увеличения»).
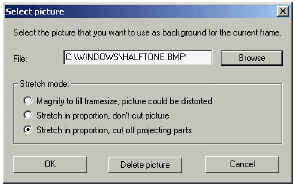
7.
Чтобы
загрузить фоновое изображение, щелкните кнопку «ОК».
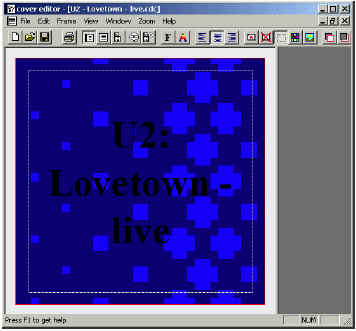
8.
Отметьте
элемент обложки, который вы хотите напечатать, и выберите команду «Print»
из меню «file».
Затем
выберите принтер, определите характеристики печати и щелкните «OK»
|
|
(c) О.В.Нечай 2000-2001 |